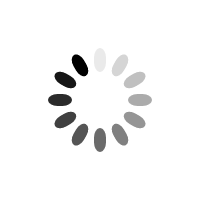计算机
类型
可以朗读
语音朗读
129千字
字数
2018-10-01
发行日期
展开全部
主编推荐语
Windows 10基础知识与高效技巧一书
内容简介
本书面向零基础读者,从操作系统的安装、备份、升级到应用等方面,系统介绍了与Windows10相关的基础知识、操作方法、软件应用技巧、网络应用等内容,还通过高手私房菜的方式,介绍了Windows 10的高效技巧。
目录
- 封面
- 扉页
- 版权信息
- 目录
- 内容提要
- 前言
- 赠送资源
- 第一篇 入门篇
- Chapter 01 认识Windows 10
- 1.1 Windows 10的新功能
- 1.回归传统桌面,取消开始屏幕
- 2.恢复“开始”菜单
- 3.窗口程序化
- 4.命令提示符自由粘贴功能
- 5.虚拟桌面功能
- 6.分屏多窗口功能
- 7.全新的操作中心
- 8.设备与平台的统一
- 9.语音助手Cortana
- 10.Microsoft Edge浏览器
- 11.文件查找更方便
- 1.2 如何解决使用中遇到的难题
- Chapter 02 安装Windows 10
- 2.1 安装前的准备工作
- 1.检查系统配置
- 2.对现有系统进行更新
- 3.清除系统垃圾
- 4.备份驱动程序
- 2.2 案例——全新安装Windows 10操作系统
- 2.3 升级安装Windows 10操作系统
- 2.4 安装Windows 7和Windows 10双系统
- Chapter 03 Windows 10的基本设置
- 3.1 案例——设置适合自己的桌面图标
- 3.1.1 把常用的图标放到桌面上
- 3.1.2 在桌面上创建程序的快捷方式图标
- 3.1.3 设置图标的大小和排列方式
- 1.设置图标显示大小
- 2.设置图标排列方式
- 3.1.4 更改图标的样式
- 1.设置系统自带的图标
- 2.设置自定义的图标
- 3.1.5 创建虚拟桌面
- 3.2 案例——操作窗口
- 3.2.1 窗口的基本操作
- 3.2.2 使用分屏功能同时显示多个窗口
- 3.3 案例——设置“开始”菜单
- 3.3.1 设置“开始”菜单中显示的项目
- 3.3.2 使用分组字母快速查找应用程序
- 3.3.3 将常用的应用程序固定到“开始”菜单
- 3.3.4 管理磁贴以提高使用效率
- 3.3.5 调整“开始”屏幕大小
- 3.3.6 关机、睡眠和重启
- 3.4 案例——设置任务栏提高工作效率
- 3.4.1 更改任务栏在桌面的位置
- 3.4.2 将任务栏设置为自动隐藏
- 3.4.3 将常用程序固定到任务栏
- 3.4.4 调整程序图标顺序
- 3.4.5 把搜索框更改为搜索图标
- 3.4.6 设置通知区域的图标显示状态
- 1.显示或隐藏通知区域图标
- 2.启动和关闭系统图标
- 3.5 案例——设置避免通知打扰
- 3.5.1 启用或禁用通知
- 3.5.2 更改通知类型
- 3.5.3 更改快捷按钮
- 高手支招
- 1.优化多桌面和多窗口操作
- 2.让系统字体变得更大
- 第二篇 基础篇
- Chapt 04 Windows 10的个性化设置
- 4.1 案例——个性化系统账户设置
- 4.1.1 认识Windows用户账户
- 4.1.2 注册Microsoft账户
- 1.通过“账户”窗口创建Microsoft账户
- 2.通过网页创建Microsoft账户
- 4.1.3 更改账户头像
- 4.1.4 切换电脑的登录账户
- 4.1.5 添加用户账户
- 1.添加Microsoft账户
- 2.通过“设置”窗口添加本地账户
- 3.通过“计算机管理”窗口添加本地账户
- 4.启用来宾账户
- 4.1.6 设置登录密码
- 1.更改Microsoft账户密码
- 2.设置PIN码
- 3.设置图片密码
- 4.1.7 管理用户账户
- 1.使用控制面板管理账户
- 2.使用“系统设置”窗口管理账户
- 4.1.8 注销和锁定账户
- 4.2 案例——设置个性化的操作界面
- 4.2.1 设置桌面背景
- 1.设置静态桌面背景
- 2.设置动态桌面背景
- 4.2.2 设置主题颜色
- 1.从桌面背景选取颜色
- 2.自定义主题颜色
- 4.2.3 设置锁屏界面
- 1.设置一张图片的锁屏界面
- 2.设置多张图片的锁屏界面
- 4.2.4 设置屏幕保护程序
- 4.2.5 设置电脑主题
- 4.2.6 设置屏幕显示
- 4.3 案例——设置系统当地日期和时间
- 4.3.1 更改日期和时间
- 4.3.2 更改日期和时间格式
- 4.3.3 添加附加时钟
- 4.4 案例——设置鼠标和键盘方便日常工作
- 4.4.1 设置鼠标按键
- 4.4.2 设置鼠标指针
- 4.4.3 启用屏幕键盘
- 4.5 案例——设置系统声音
- 4.5.1 设置通信声音
- 4.5.2 调节播放音量
- 4.5.3 设置声音效果
- 4.5.4 检测麦克风是否可用
- 4.5.5 设置个性化的系统声音
- 4.6 案例——让办公中字体选择更多
- 4.6.1 设置系统字体安装方式
- 4.6.2 安装工作中需要的字体
- 4.6.3 删除多余的字体
- 4.6.4 预览字体格式效果
- 高手支招
- 1.轻松解决忘记Windows登录密码的问题
- 2.无需输入密码自动登录系统
- Chapter 05 在电脑中轻松打字
- 5.1 案例——设置输入法和语言
- 5.1.1 电脑打字基础
- 1.认识键盘和语言栏
- 2.常见的输入法
- 3.切换全角和半角
- 5.1.2 根据使用习惯添加输入法
- 5.1.3 切换到添加的输入法
- 5.1.4 删除不常用的输入法
- 5.1.5 把经常使用的输入法设置为默认输入法
- 5.2 案例——使用拼音输入法输入汉字
- 5.2.1 认识拼音输入法
- 5.2.2 输入汉字
- 5.2.3 输入生僻字
- 5.2.4 输入特殊符号
- 5.3 案例——使用五笔输入法输入汉字
- 5.3.1 汉字的组成
- 1.汉字的层次
- 2.汉字的笔画
- 5.3.2 认识五笔字根
- 5.3.3 使用五笔输入法输入汉字
- 5.3.4 输入简码和词组
- 1.输入简码
- 2.输入词组
- 5.3.5 利用五笔输入法造词
- 5.4 案例——使用其他输入法
- 5.4.1 利用语音输入文字
- 5.4.2 利用手写板输入文字
- 高手支招
- 1.通过拼音输入法添加颜文字表情
- 2.快速输入字符画
- Chapter 06 文件资源管理
- 6.1 案例——浏览与搜索
- 6.1.1 区分电脑中的文件和文件夹
- 6.1.2 快速浏览电脑中的文件
- 6.1.3 将文件夹包含到库
- 6.1.4 将文件夹固定到快速访问列表
- 6.1.5 搜索文件
- 6.1.6 更改文件的视图方式
- 6.1.7 排序和筛选文件
- 1.文件排序
- 2.文件筛选
- 6.1.8 文件分组
- 6.2 案例——创建“薪酬管理”文件系统
- 6.2.1 在电脑中新建文件和文件夹
- 6.2.2 通过不同的方式选择文件和文件夹
- 6.2.3 移动和复制文件和文件夹
- 1.通过功能按钮移动
- 2.通过右键快捷菜单移动
- 3.其他移动文件和文件夹的方法
- 6.2.4 为文件或文件夹重命名
- 6.2.5 删除不需要的文件或文件夹
- 6.3 案例——设置“薪酬管理”文件系统
- 6.3.1 查看文件夹属性以了解文件夹状态
- 6.3.2 通过“详细信息”查看文件的详细属性
- 6.3.3 根据需要更改文件的详细属性
- 6.3.4 更改文件夹的图标
- 6.3.5 显示或隐藏文件的扩展名
- 6.3.6 隐藏与显示文件
- 1.隐藏文件
- 2.取消隐藏文件
- 6.3.7 设置文件夹选项使其更符合工作习惯
- 1.设置文件资源管理器的默认打开位置
- 2.清除文件和文件夹的使用记录
- 高手支招
- 1.解决文件复制冲突
- 2.自定义详细列表
- 第三篇 提高篇
- Chapter 07 Windows 10的内置应用程序
- 7.1 案例——使用“照片”功能处理图片
- 7.1.1 将图片导入到“照片”库
- 7.1.2 使用“增强”自动美化图片
- 7.1.3 编辑图片
- 7.2 案例——使用Groove音乐听歌
- 7.2.1 添加本地歌曲到Groove音乐
- 7.2.2 创建播放列表
- 7.3 使用闹钟和时钟
- 7.3.1 添加闹钟
- 7.3.2 通过计时器规定工作完成时间
- 7.3.3 使用秒表精确计时
- 7.4 发送电子邮件
- 7.4.1 设置邮件账户和签名
- 7.4.2 撰写并发送一封邮件
- 7.4.3 添加账户
- 7.4.4 通过“共享”按钮快速发送邮件
- 7.5 使用日历记录工作大事
- 高手支招
- 在OneNote中记录信息
- Chapter 08 安装与管理应用程序
- 8.1 案例——安装常用的应用程序
- 8.1.1 从官方网站下载并安装腾讯QQ
- 8.1.2 从软件下载网站下载并安装“爱奇艺”应用程序
- 8.1.3 使用第三方软件管理程序安装PDF阅读器
- 8.1.4 从应用商店安装百度网盘
- 8.2 案例——管理应用程序
- 8.2.1 快速卸载不再使用的应用程序
- 8.2.2 通过“设置”窗口卸载应用程序
- 8.2.3 通过控制面板卸载应用程序
- 8.3 案例——安装与关闭系统功能程序
- 8.3.1 安装IIS服务器系统功能
- 8.3.2 关闭不再使用的系统功能
- 8.4 案例——管理默认应用程序
- 8.4.1 更改系统的默认应用程序
- 8.4.2 根据文件类型设置默认应用程序
- 高手支招
- 为不同用户设置使用权限
- Chapter 09 使用内置小工具
- 9.1 案例——使用计算器计算账目
- 9.1.1 使用标准计算器计算采购费用
- 9.1.2 使用科学计算器计算函数
- 9.2 案例——使用语音录音机记录会议纪要
- 9.3 案例——使用截图工具截取屏幕上的图像
- 9.4 案例——使用画图工具绘制设计草图
- 9.4.1 绘制图形
- 9.4.2 对图形进行编辑
- 1.打开图形
- 2.裁剪、缩放和移动图形
- 9.5 案例——利用写字板制作简单的文档
- 9.5.1 新建并保存“通知”文档
- 9.5.2 选择文本
- 9.5.3 移动、复制和删除文本
- 9.5.4 设置字体格式
- 9.5.5 设置段落格式
- 9.5.6 插入图形
- 9.6 案例——使用数学输入面板输入数学公式
- 高手支招
- 使用计算器进行数制转换
- 第四篇 网络应用篇
- Chapter 10 局域网资源共享
- 10.1 案例——组建小型的局域网环境
- 10.1.1 设置有线连接
- 10.1.2 配置路由器
- 10.1.3 将电脑连接至无线网络
- 10.1.4 将手机连接至无线网
- 10.2 案例——设置一个工作组网络
- 10.2.1 修改电脑名称
- 10.2.2 设置IP地址
- 10.3 案例——实现文件资源共享
- 10.3.1 更改网络位置
- 10.3.2 设置发现网络和文件共享
- 10.3.3 设置共享对象为所有人
- 10.3.4 访问共享的文件
- 10.3.5 为特定用户设置共享文件
- 10.3.6 设置来宾高级账户共享文件
- 1.设置来宾账户
- 2.设置共享文件
- 10.3.7 管理电脑中的共享文件
- 1.停止文件共享
- 2.管理共享文件
- 10.4 案例——设置映射网络驱动器
- 高手支招
- 1.通过MAC地址克隆防蹭网
- 2.诊断和修复网络不通的问题
- Chapter 11 使用Microsoft Edge浏览器
- 11.1 案例——浏览网页
- 11.1.1 通过“地址栏”搜索网页和图片
- 11.1.2 更改地址栏的搜索引擎
- 11.1.3 通过“标签页”浏览新网页
- 11.1.4 使用InPrivate窗口浏览网页保护个人隐私
- 11.1.5 将网页固定到“开始”菜单中
- 11.1.6 使用“阅读视图”浏览网页防止广告干扰
- 11.1.7 添加网页笔记并分享给好友
- 11.2 案例——使用“中心”收藏网页内容
- 11.2.1 将常用的网页添加到收藏夹
- 11.2.2 设置显示收藏夹栏
- 11.2.3 删除浏览网页过程中的历史记录
- 11.3 案例——为浏览器设置个性化风格
- 11.3.1 更改外观颜色
- 11.3.2 设置浏览器默认打开的页面
- 11.3.3 管理网页中保存的密码
- 11.3.4 清除历史记录以保护隐私
- 11.4 案例——私人助理Cortana
- 11.4.1 在电脑中启用Cortana
- 11.4.2 使用Cortana执行操作
- 11.4.3 设置Cortana帮助工作
- 1.设置称呼
- 2.设置个性化的信息
- 11.4.4 使用Cortana协助搜索
- 11.4.5 唤醒“小冰”进行跨平台操作
- 高手支招
- 1.在Microsoft Edge浏览器中导入IE收藏夹
- 2.分享喜欢的网页
- Chapter 12 网络沟通与交流
- 12.1 案例——使用QQ进行网络交流
- 12.1.1 注册并登录QQ账号
- 12.1.2 添加好友
- 12.1.3 交流信息
- 12.1.4 使用QQ收发文件
- 12.2 案例——利用网页发送电子邮件
- 12.2.1 申请电子邮箱账号
- 12.2.2 撰写并发送电子邮件
- 12.2.3 接收并回复电子邮件
- 12.3 案例——使用Foxmail收发邮件
- 12.3.1 安装Foxmail
- 12.3.2 创建并设置邮箱账户
- 12.3.3 接收和回复邮件
- 12.3.4 管理邮件
- 12.3.5 使用地址簿发送邮件
- 高手支招
- 1.使用QQ导出手机相册
- 2.利用Outlook 2016管理邮件
- 第五篇 高级应用篇
- Chapter 13 使用系统管理工具
- 13.1 案例——使用事件查看器查看系统运行状况
- 13.1.1 查看事件日志的详细属性
- 13.1.2 创建自定义视图筛选事件
- 1.通过筛选创建自定义视图
- 2.手动创建自定义视图
- 13.2 案例——使用任务管理器
- 13.2.1 通过“进程”管理应用
- 13.2.2 通过“性能”监视系统硬件
- 13.2.3 通过“用户”管理其他用户的任务
- 13.2.4 通过“服务”选项卡管理服务
- 13.3 案例——查看系统性能
- 13.3.1 使用资源监视器查看系统使用情况
- 1.启动资源监视器
- 2.查看CPU的使用情况
- 3.查看磁盘使用情况
- 4.查看网络使用情况
- 13.3.2 使用性能监视器了解系统性能
- 1.使用性能监视器
- 2.通过性能监视器创建数据收集器集
- 3.通过模板创建数据收集器集
- 4.手动创建数据收集器集
- Chapter 14 优化和维护系统安全
- 14.1 案例——优化系统性能
- 14.1.1 优化磁盘提高运行速度
- 1.磁盘清理
- 2.磁盘碎片整理
- 3.磁盘检查
- 14.1.2 优化运行速度
- 1.优化开机速度
- 2.设置虚拟内存
- 3.优化视觉效果
- 4.设置关机时清空虚拟内存页面文件
- 14.1.3 通过“禁用”不需要的服务提高速度
- 14.1.4 通过注册表提高系统性能
- 1.取消启动时运行Chkdsk的等待时间
- 2.启动系统时不进行自检
- 3.加速关闭应用程序
- 4.加快系统预读能力
- 5.删除内存中多余的DLL文件
- 6.加快系统关闭速度
- 7.自动关闭停止响应的程序
- 8.加快局域网访问速度
- 14.2 案例——设置系统安全
- 14.2.1 更改用户账户控制来保护电脑安全
- 14.2.2 使用Windows防火墙防止黑客
- 1.开启防火墙
- 2.设置防火墙入站规则
- 3.设置防火墙出站规则
- 14.2.3 设置系统的更新方式
- 14.3 案例——防范电脑病毒及木马
- 14.3.1 认识病毒
- 1.电脑病毒的特点
- 2.电脑病毒的类型
- 3.电脑病毒的表现
- 4.如何防治电脑病毒
- 14.3.2 使用杀毒软件查杀电脑病毒
- 1.开启实时防护功能
- 2.查杀病毒
- Chapter 15 系统备份与还原
- 15.1 案例——使用还原点备份和还原系统
- 15.1.1 开启系统保护
- 15.1.2 创建还原点
- 15.1.3 使用还原点还原系统
- 15.1.4 创建系统映像
- 15.2 案例——使用Ghost备份和还原系统
- 15.2.1 使用Ghost备份系统
- 15.2.2 使用Ghost还原系统
- Chapter 16 使用OneDrive免费网盘
- 16.1 案例——登录与设置OneDrive
- 16.1.1 通过网页登录OneDrive
- 16.1.2 通过文件资源管理器登录OneDrive
- 16.1.3 设置OneDrive
- 16.2 案例——上传文件到OneDrive
- 16.2.1 使用文件资源管理器上传文件到OneDrive
- 16.2.2 使用Office 2016上传文件到OneDrive
展开全部
出版方
人民邮电出版社
人民邮电出版社是工业和信息化部主管的大型专业出版社,成立于1953年10月1日。人民邮电出版社坚持“立足信息产业、面向现代社会、传播科学知识、服务科教兴国”,致力于通信、计算机、电子技术、教材、少儿、经管、摄影、集邮、旅游、心理学等领域的专业图书出版。